こんにちは。たなか(@tanaka_ricecake)です。
今回はiPhoneの文字サイズ変更方法について画像付きでわかりやすく解説いたします。
iPhone歴6年目で現在はiPhoneXを使用している私ですが、恥ずかしながら最近まで文字サイズの変更が可能 だということを知らずに使っていました。
使っている時間も長いスマートフォン、文字サイズを自分好みに変更できると非常に快適になります。
簡単ですぐに設定できるので、まだ試したことのない方はトライしてみてください。
もくじ
iPhoneの文字サイズ変更方法
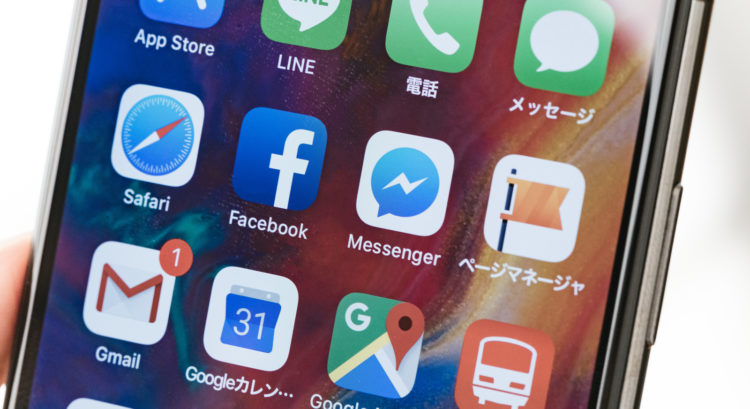
iPhoneの文字サイズ設定は以下の手順で可能です。箇条書きします。
- [設定]アプリを起動します
- 設定欄から「画面表示と明るさ」を選択
- 「文字サイズを変更」をタップ
- 下に表示されるスライダーで好みの文字サイズに変更
- 完了!
以下は写真付きで丁寧に解説していきます。
iPhoneの[設定]アプリを起動します。
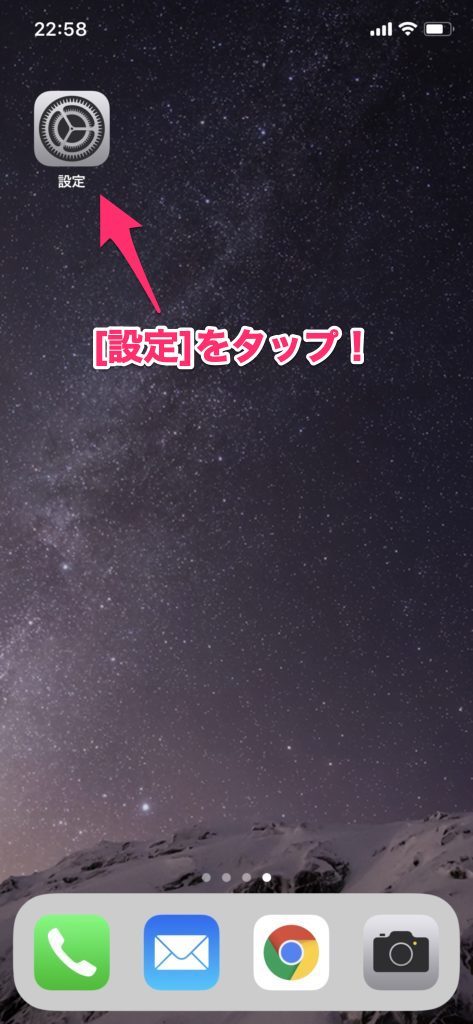
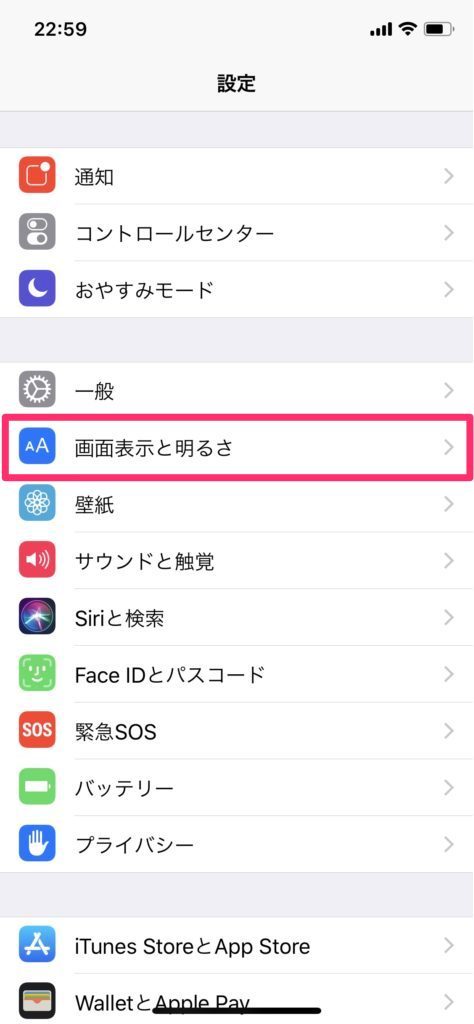
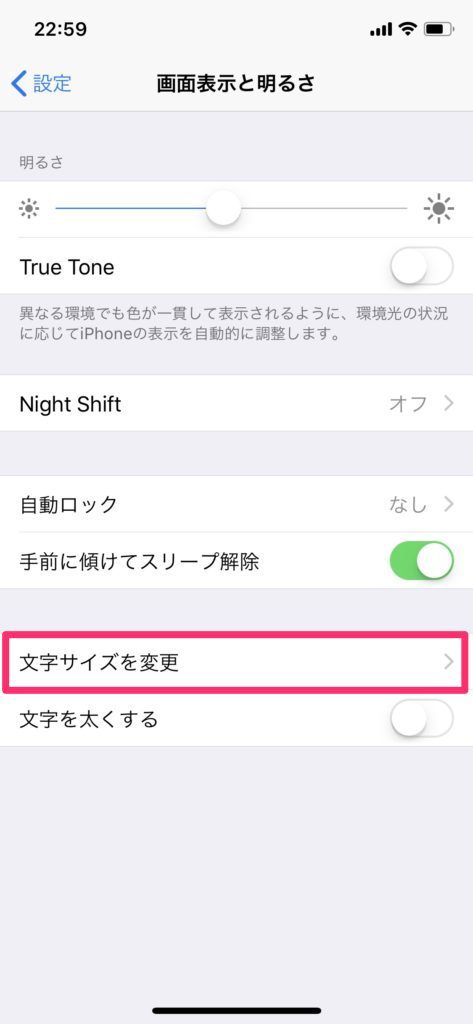
お好みのテキストサイズに変更すれば完了です。
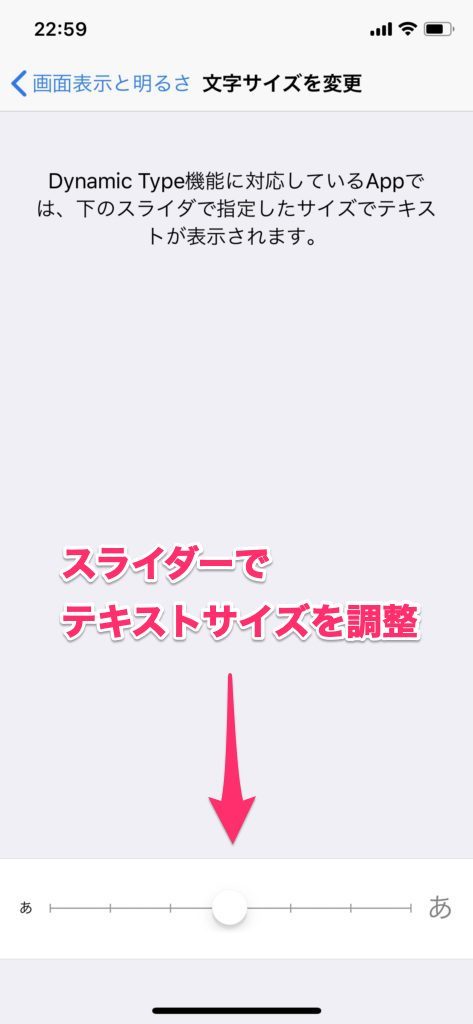
文字サイズの変更方法については以上です。一分かからないくらい。
やってしまいさえすれば簡単なのですが、これ全然知らなかったんですよね。
というか今まで文字サイズとか気にしたことなかったんですが、変更してからすごい快適になりました。
iPhoneの文字サイズ変更ですべてのアプリのテキストが変わるのか?

iOS 7以降には「Dynamic Type」と呼ばれる機能が搭載されています。
これは、アプリケーション内のテキストの文字サイズをシステム全体で一元的に制御する機能です。
(引用元はこちら)
この「Dynamic Type」という機能が対応しているアプリは、上記の設定により一括で文字サイズが変更になります。
Dynamic Typeが対応しているiPhoneのデフォルトアプリについては以下などが例にあがります。
- 電話
- メッセージ
- メモ
- 連絡先
- カレンダー
- メール
デフォルトアプリのみならず、「LINE」や「Evernote」、「Tweetbot」などの文字サイズにも対応しているようです。
逆に、Dynamic Type非対応のアプリケーションは、先ほどの文字サイズ設定を行なっても反映されません。
アプリ固有の設定から変更する必要があります(テキストサイズ変更機能が用意されているアプリに限ります)。
iPhoneメモアプリで文字サイズを比較
参考にiPhoneデフォルトのメモアプリで文字サイズについて比較してみました。
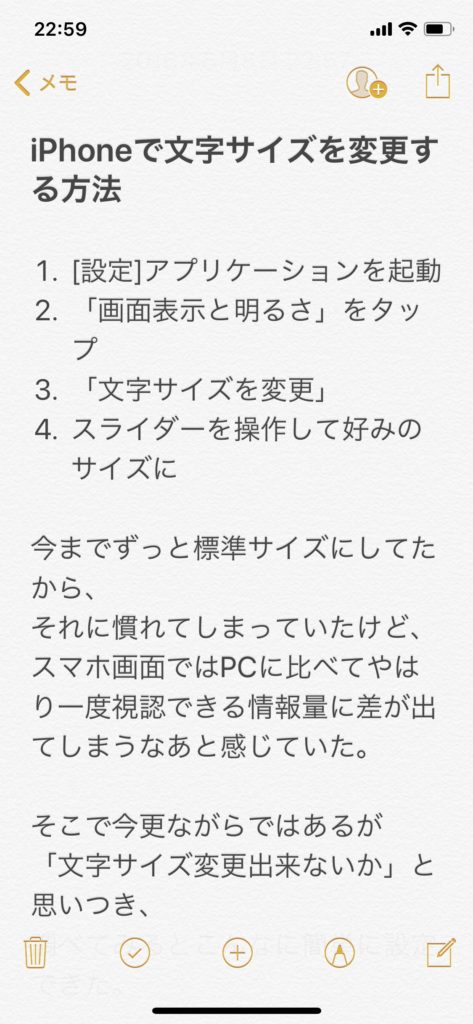
文字サイズ最大
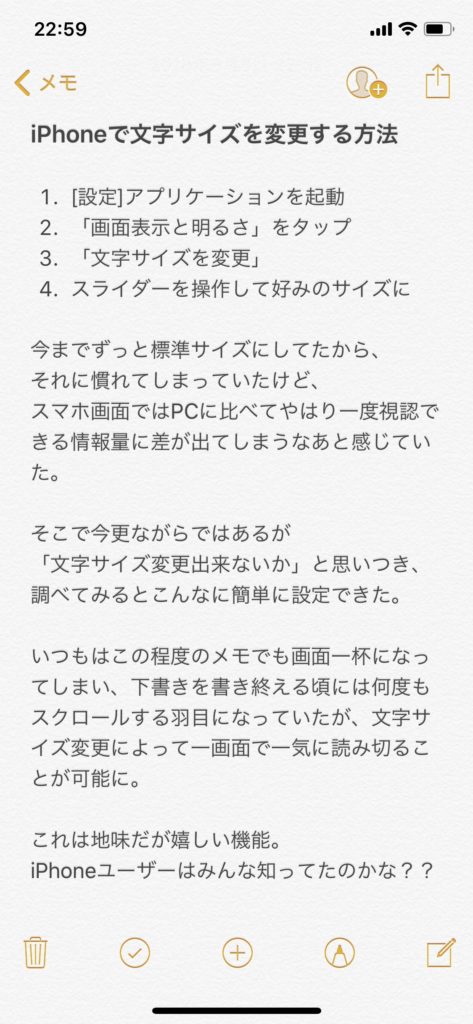
文字サイズ中

文字サイズ最小
お好みの文字サイズに調整可能です。わたしは最小に設定しました。
メールとか作成するときに「無駄に文字デカイな」と思っていたので変更できて助かりました。
PCと比較して、画面が小さいスマートフォンだと情報量が制限されてしまいますよね。
適切な文字サイズに変更することで画面あたりの情報量を調整できるのでオススメです。
まとめ

ということで今回はiPhoneの文字サイズ変更方法についてご紹介しました。
LINEみたいに縦にタイムラインするアプリでは間違えなく重宝しますし、メールもメモも使いやすくなってとっても快適。嬉しいです。
特にメモアプリですね。
ブログのプロットから、晩御飯の買い出しまでなんでもここに書くんで、視認性上がったのめっちゃ快適です。
今までの二倍くらい情報詰め込めます。
スクロールいらずの快適iPhoneライフ。
ご存じでなかったみなさまも、ぜひ一度お試しあれ。
今回はここまで。


